Nドライブ終了・・・乗り換え代替最有力候補なら copy を激しくお薦め。|日本の インスタグラマー コミュニティ IGersJP
ご無沙汰してます。
大体落ち着いたんだけど、阿佐ヶ谷住宅出版写真集の準備を死ぬほどやってまして。
いや~これは追って報告するけど、ほんとに超豪華なコンテンツで税込980円。
500部限定流通だけに、真面目に売り切れると思う。
あ、そんで、個人情報流出で話題のNAVERのNドライブが11月30日で終了するそうだ。
30GBの無料容量で擬似ドライブ扱いが出来ていただけにめちゃくちゃ貴重だったなーと思っていたのだが、
クラウドストレージ界隈も激戦なんだろう。しょうがない。
とはいえあそこに膨大に突っ込んどいたデータをどうするよ、という切実な問題だけが残る。
はじめに言っておくと、
DropBoxが最強だと思う。軽いし早いし。
ネックなのがデフォルト数GBで、そこからどんなに頑張っても18GBくらいまでしか無料枠では拡張出来ない事だ。
友達誘っても500MBしか増えないしね~。
で、
乗り換え手段として、用途というかケース別に2つの選択肢がある。
それぞれ攻略していこう。
ひとつは、母艦PCの容量が切迫しているから仮想ドライブじゃないと困る、というケース。
もうひとつは、母艦PCの容量は気にしてないが、他のPCや端末で同期できる膨大なストレージが欲しい、というケース。
である。
先ず前者、
母艦PCの容量が切迫しているから仮想ドライブじゃないと困る、というケース。
これってスマホだけで運用してれば関係ないんだけどね。
Nドライブの場合はPCに対して仮想ドライブとして振舞うので、
そこにいくら放り込んで置こうがPC自体のハードディスク容量は消耗しない。
その点でbitcasaというサービスなら、容量は10GB(有料プランにすれば容量無限という基地外ぶり)でNドライブと同様の使い方が出来る。
しかし、しかしである。
このbitcasa何しろPCクライアントソフトを立ち上げるとメモリを食い過ぎて動作が糞重くなり最悪フリーズするので、
要するにまだ実戦投下には難があるのだ。
まーそれも時間が経てば解消されるかもしれないので、
えんぞうはiPhoneユーザーなのでiOSアプリから只管アップしてほったらかし運用をしている。現状は。
因みにハイスペック(メモリを糞積んでますよとか)なPCならbitcasa結構お薦めである。iOSアプリもご機嫌だし。
纏めるとbitcasa一択(笑)。
GoogleドライブでもMSのスカドラでもいいけど容量と用途がちょっと違うからねー。
で次。
母艦PCの容量は気にしてないが、他のPCや端末で同期できる膨大なストレージが欲しい場合。
長くなったけど今日の本題。
copyという。
完全にdropboxクローンである。
何がいいかというと、無料で最初から(現時点で)15GB使える、という事である。
dropboxは非常に快適なので、殆ど業務で使っている。
だから有り余る写真や音楽等のデータを突っ込む余裕等皆無で、それらはNドラに突っ込んどいたのだ。
いやまて、syugarsyncがあるじゃないかと。
実際使ってみて驚くのだが、使い勝手が糞過ぎてすぐにどうでも良くなる。
更に大して容量もない。
で、copyはこんな感じである。
えんぞうを始め大体の人がスマホの容量節約に写真データをストレージに放り込む用途だろうから、
iPhoneのキャプチャで失礼する。
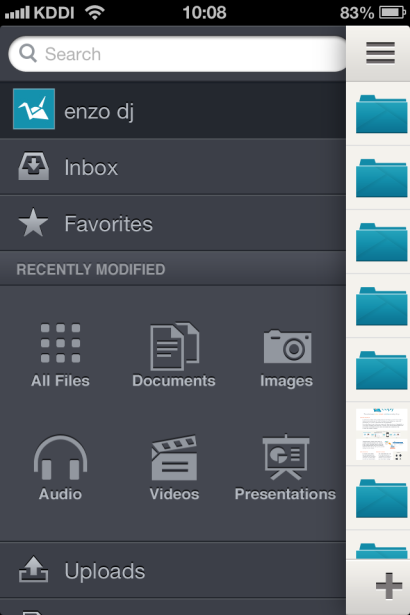
これメインの画面。左ナビを叩くと右側のエクスプローラ画面が左側にみにゅ~んって動くタイプ。
左側のメニュー周りが洗練されてるでしょ。
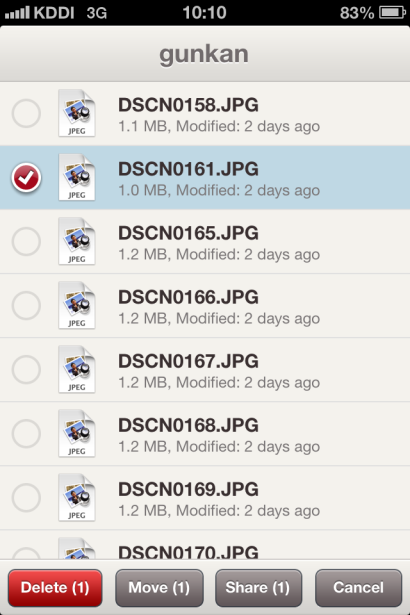
これフォルダ内の閲覧画面。キャッシュが取れてるとサムネイル表示もする。現在はアイコンのみ。
画面下部メニューの通りファイルをいろいろ出来る。

これはファイル単体の閲覧画面。軍艦島。
現在は表示までにかなり時間が掛かるのだけど、まー時間の問題でしょう。
という訳でNドラとかdropboxと変わんないでしょ。
ほんで、今現在新規登録すると15GB貰えるんだけど、
このリンクを踏んで貰えればえんぞうとあなたに更に+5GBの容量がプレゼントされる。
あ、ちょっと待って!
別に大した事じゃないんだが、次の3点を忘れると5GB増えないから良く読んでくれ!
・ここから新規登録すること
・登録したら、登録時のメールアドレスに「確認メール」が飛んでくるから、必ずそのメールに記載されたリンクを踏むこと
・登録したら、スマホアプリかpcソフトウェア(いずれも無料)をインストールし、そこからログインすること
この3つが揃って5GB増える。
分かったらもう登録しちゃってOK。
イマイチわからない人は順を追って説明する。
そしたら画面下部の入力画面に必要事項を入力する。
ファーストネームとラストネームは半角英数で適当に入力して良い。よく使うアダ名でもぶち込んでおくよろし。
メアドとパスワードは今後変更しない限りは恒久的に使うので、実際に使うものを入力しよう。
入力が完了したら青い「Get started free」をタップする。
次に下記の様な画面が出る。
ここに書いてあるのは、
・登録したメアドに確認メール飛ばしてるからそのリンクを踏め!
・アプリをインストールしろ!
という事なので、
一旦メールを開いてみる。
この画面は閉じちゃってよろし。
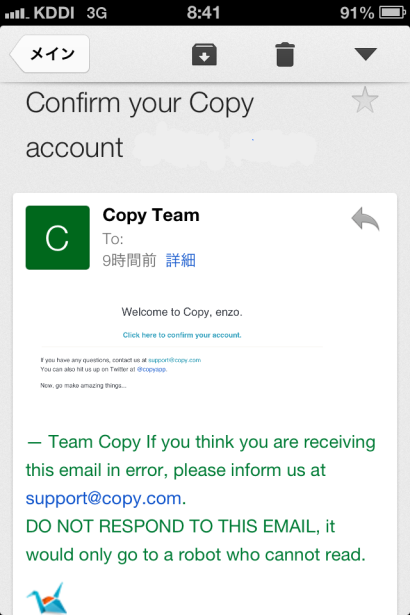
と、
こんな様なメールが来ているので、
ここのリンクをクリックすると、
というさっきの画面に戻る。
緑の文字で「あんたのメアドは確認されたよん」と表示されている。
そしたら、画面上部の「Install App」をタップして、以下のアプリをインストールしよう。
無料なので何も恐れることはない。落っことしたら早速起動しよう。
起動画面で登録したメアドとパスワードを入力する。
するとまっさらなあなたの新しい領域が開く。
このタイミングでもう一度メールを見てみよう。
下記の様なメールが届いているはずだ。
これは5GB増えたよ~という連絡メール。
これは自分のwebの領域からも確認できる。
これで晴れて最初っから20GBの大領域を活用することができるわけだ。
やったねー!
というんで、
はじめから20GB使いたい人はここから登録をどうぞ!人気記事ベスト10だぜ。:
- iphoneで夜景をなんとか撮る方法。
- 久々に大御所からカメラアプリ来た。KitCam。
- 新納 翔 連載#10 iPhone写真の未来-Vol.1
- 久々に良質なカメラアプリ登場の予感。Booster!
- Webstagramがツールを公開したぞ!
- Casetagramが届いた!(My Casetagram arrived!)
- 我らがギズモショップから高い女子力のGIZMON iCA Leather Case & Strapが出た。
- 新納 翔 連載#09 iPhoneで撮りiPhoneで撮る
- ところでiPhoneって何に入れて持ち運んでます?
- iPhone Photography著者が選ぶiPhoneographer10人。
こちらの記事もどうぞ。:
- ついでにJixiPix新作の水彩画風加工アプリ出た。Aquarella。
- 気軽にアナログフィルムをエミュレート。FILM LAB。
- 【速報】えんぞうがiPadiPhoneWireに連載開始決定!
- 汚し系フィルタアプリでえんぞう的に一番ではないかと思ってるアプリ。
- フォトショップのバリエーション補正みたいなUIのGridditor。

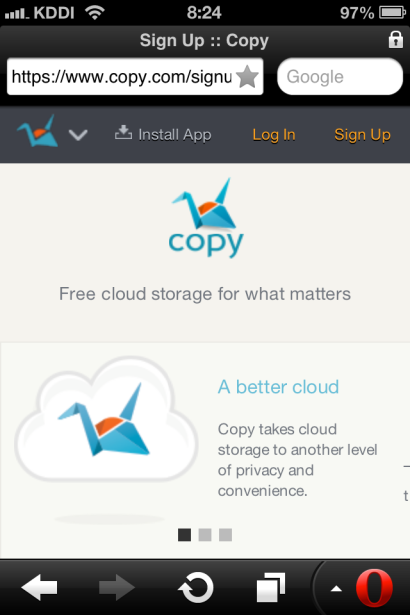
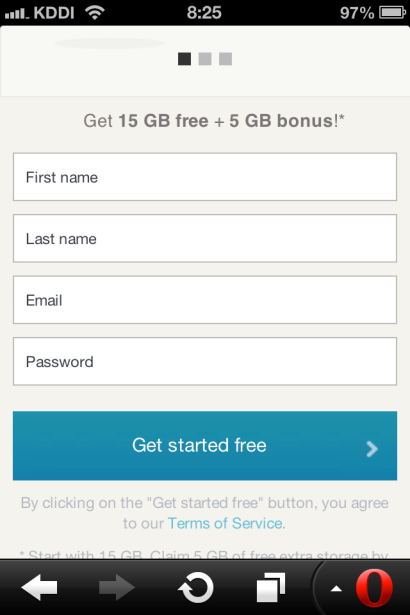
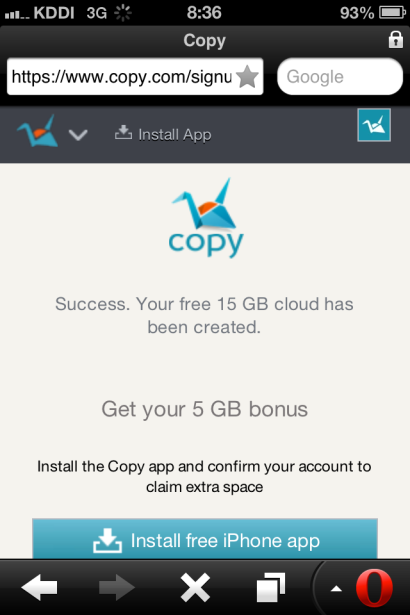
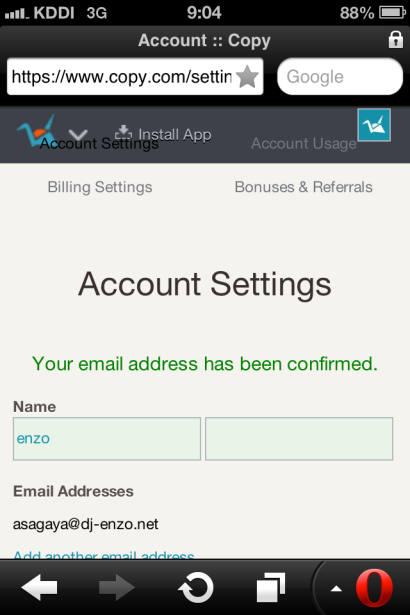
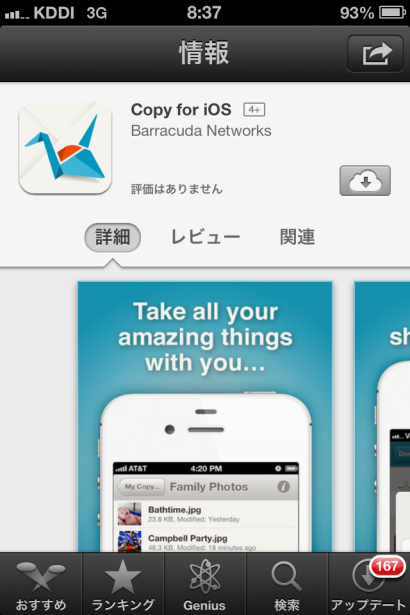
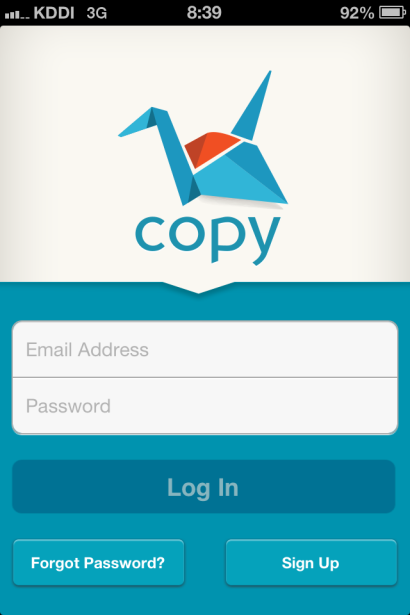
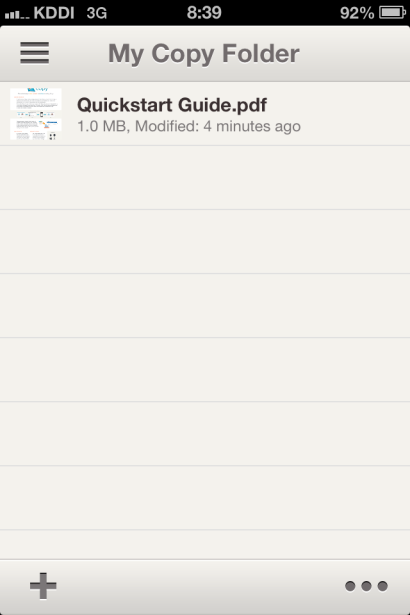
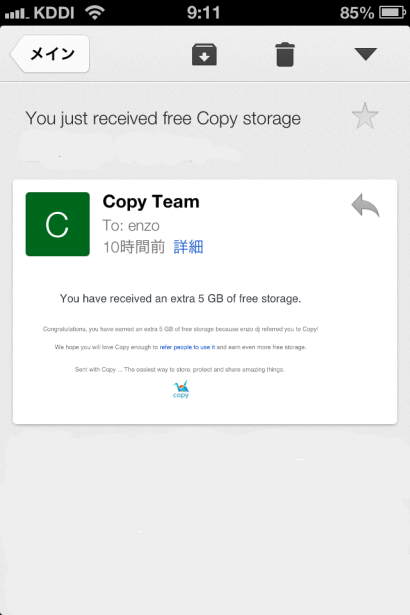
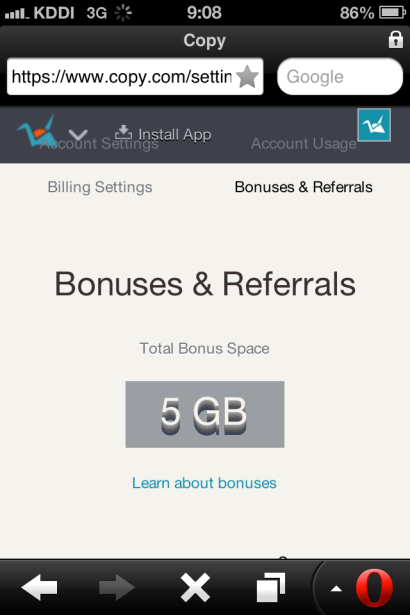













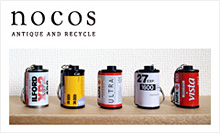



最近のコメント