こーしの写真加工講座_多重加工|日本の インスタグラマー コミュニティ IGersJP
ども、こーしです。第2回目にして早くも多重加工やっちゃいます。
僕自身、多重加工に手を出し始めたのが1ヶ月前くらいなんです。多重といえばDXPというアプリが有名ですよね。ところが僕はどうもDXPの使い方が下手で、手が出せなかったのです。
そんな時、同い年の仲良しフォロアー、mr_toooooooo 君が紹介してくれた超絶アプリが「Juxtaposer」。
コレを教えてもらって加工の幅がゴリッと広がったっす。
それでは素材と加工後の写真をお見せしましょう。
どうでしょう?逆立ちしている人の部分だけ重ねてるんですけど、結構自然に仕上がってるでしょ?
それでは、工程を紹介していきますよー!
カメラ:iPhone4s 撮影アプリ:Camera+ 使用アプリ:ArtStudio, Juxtaposer, Camera+, Snapseed, Photo fx, Pixlromantic, LensLight, picfx, PhotoForge2
事前準備
まずは逆立ちしている人を切り取って、いつでも使える状態にしておくまでの工程を紹介します。
ArtStudio
1. 逆立ちしている写真を取り込んで、人の部分だけをペンで黒く塗りつぶします。
さらっと流しますが、拡大してピクセル単位で塗りつぶしていったので1時間近くかかりました。。
今回はシルエットにするので塗りつぶしていますが、そのままの写真を重ねたい場合は不要な工程です。
Juxtaposer
2. アプリを起動すると、下のような画面になります。
Step1で、下地のイメージを選択します。選択する写真はなるべく邪魔にならない写真が良いです。ここでは予め撮影していた白無地の写真を選択してます。
Step2で、先ほどArtStudioで塗りつぶした写真を選択します。
3. ArtStudioで黒く塗りつぶした写真を消失してしまったので、キャプチャで代用してます。
使い方だけ簡単に説明していきます。
背景の白(灰色)無地部分がStep1で選択した写真、その上に乗ってるのがStep2で選択した写真です。
4. Eraseボタンをタップして、写真を指でなぞるとTOPイメージが消えていきます。
拡大して人だけを綺麗にくり抜きます。写真では適当にやってますが。。
綺麗に周囲を消したら、一番左上のボタンをタップします。
5. Save を選択します。
6. Save masked top image as stamp を選択します。
これで、くり抜いた写真がスタンプとして保存され、いつでも好きなときに使うことができる状態となりました。
使い方は簡単、Load / Add を選択。
Add new top image を選択。
Load saved stamp を選択。
保存したスタンプの一覧が出てくるので、使いたい物を選択するだけです。
一度作ってしまえば何度でも使えるし、スタンプの拡大・縮小・回転も自由自在です。
こ・れ・は・すごい!
ここからが加工本番ですが、人が逆立ちしているスタンプがあるという事を前提に進めていきます。
Camera+
1. 撮影した写真をスクエアにします。
建物の上に人を配置するので、空の部分を空けておきましょうね。
Juxtaposer
2. Step1は工程1.で保存した写真を選択し、Step2はLoad stampを選択します。
Stamp Libraryから事前準備で作成したスタンプを選択します。
3. スタンプとして保存した逆立ちしている人の写真が呼び出されるので、屋上に配置しちゃいます。
人の大きさは気をつけましょう!僕は、不自然じゃない程度になるべく大きくしました。
これが保存した状態の写真ですが、重ねた人が滅茶苦茶不自然ですよね。それを加工で何とかしていきす!
Snapseed
4. 写真を取り込み、DRAMA → 濃い1を選択します。
エフェクトの強度は初期値のままにしました。
5. DETAILS → シャープネス+70, 構造+20に設定します。
Snapseedのシャープネスと構造はめちゃくちゃ使えるので試してみてください!
建築物などの硬い物質に使うと、質感がすごくリアルになります。
Photo fx
6. 写真を取り込み、Light fx → High Contrast を選択し、Contrastの強度を5に設定します。
さらにエフェクトを重ねるのでAdd Effect を選択します。
7. Light fx → Glow を選択し、Brightness 50, Blur 0 に設定します。
High Contrast を使うと写真が暗くなり、Glowを使うと写真の中で明るい部分をさらに明るくするイメージです。
何をしたかったかと言うと、明暗をハッキリさせたかったのです。この2工程で写真は全体的に暗くなりましたが、窓枠やドア枠、階段の金属部分が際立ちました。
暗くしてから必要な部分だけを明るくするという工程はこの写真に限らず使えるテクニックですよ。
Pixlromantic
8. 写真を取り込み、Bocea を選択します。
これを使用する事によってランダムな明暗を作ります。
9. 保存した写真を再度取り込み、Devine を選択します。
両側の壁面に虹色の光を入れました。これは次の工程への布石です。
LensLight
10. 写真を取り込み、Sun を選択します。
逆立ちしている人付近にエフェクトを配置し、エフェクトの強度は初期値より少し低めに設定しました。
LensLightのSunと、PixlromanticのDevineで太陽の光を再現してみました。
この組み合わせは僕の最近の流行りです。
picfx
11. 写真を取り込み、Classics → Sheenを選択します。エフェクトの強度は30%くらいに設定しました。
エフェクトを重ねるので、Add Another を選択します。
12. Classics → Old School を選択します。エフェクトの強度は10%くらいに設定しました。
picfxはテクスチャを入れるために使用しました。ここら辺の工程は好みですが、僕はpicfxの2重がけや3重がけをよくやります。
PhotoForge2
13. 写真を取り込み、fx → Vignette を選択します。
14. Vignette 7 と Vignette5 を60%くらいの強度で使用します。
写真の上部は太陽の光が入るので暗くしませんが、左右と下の部分に少し影を入れる事によって、メリハリを付けます。
Snapseed
15. 写真を取り込み、DETAILS → 構造+20 に設定します。
16. TUNE IMAGE → ホワイトバランス+10, 輝度+20に設定します。
この2工程で、最後の質感・明暗・色味の調整を行いました。
これで完成です!
できあがりがこちら。
いかがでしょうか?
太陽の光の差込み、建物や階段の質感や明るさのメリハリ。
そしてなぜか逆立ちをしている僕。
多重加工はいかがだったでしょうか?
週に一回の連載なので、気合入りすぎてこんなに長くなってしまいました。
私のサイト、iphoneography-Labもぼちぼち更新してますので、覗いてみてください!
それではまた来週お会いしましょう、解散!
こーし/koshi_another_side




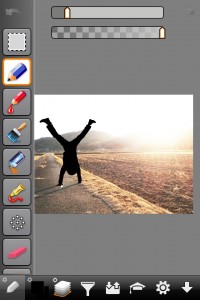
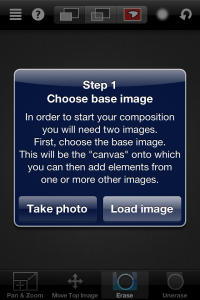
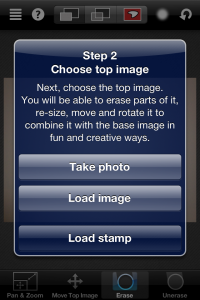
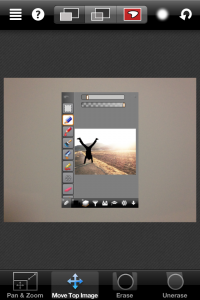
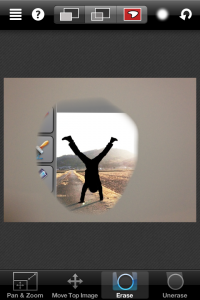
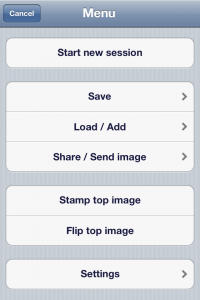
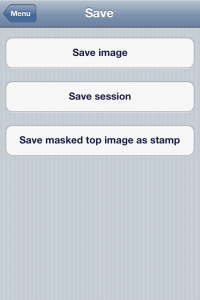
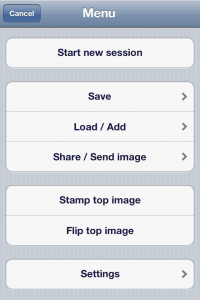
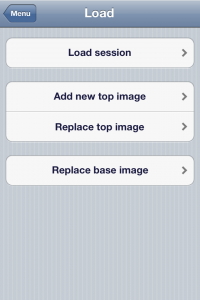
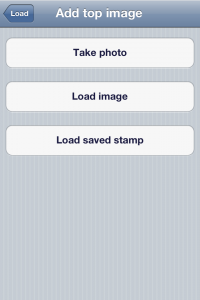
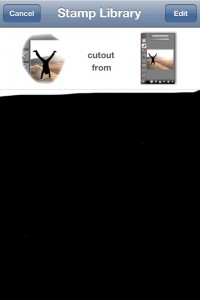
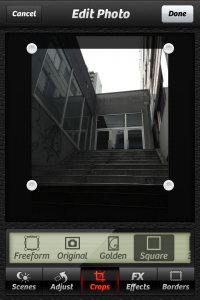
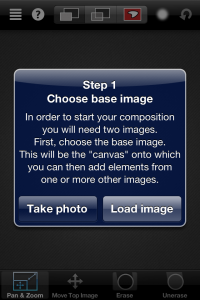
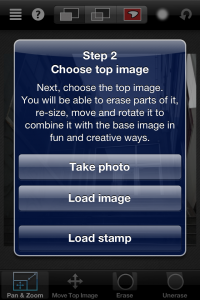
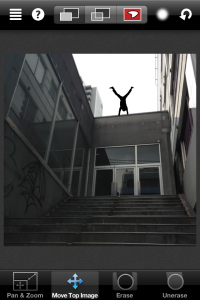

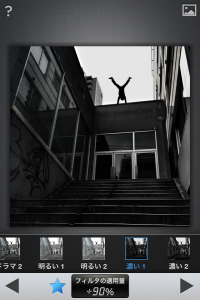
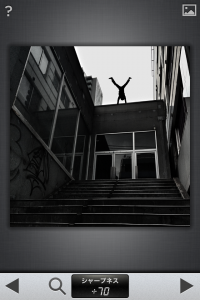
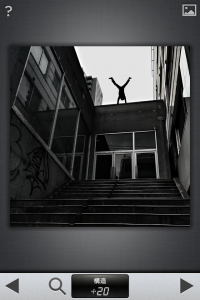
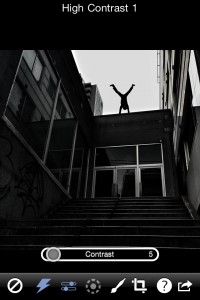

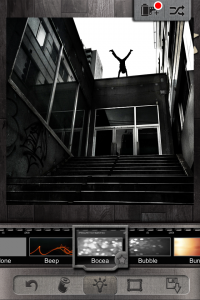
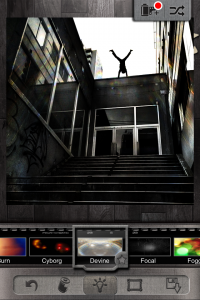
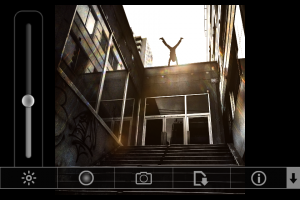
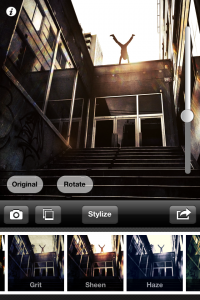

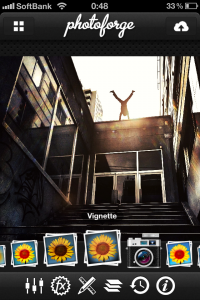
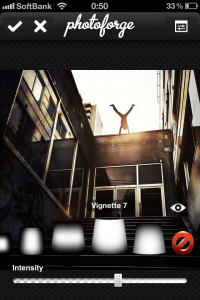
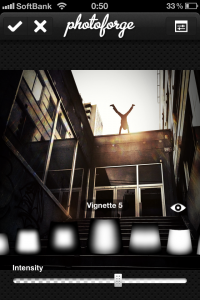
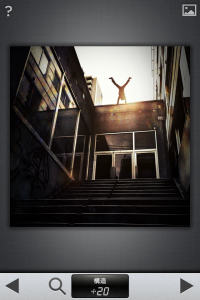
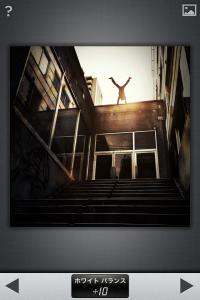
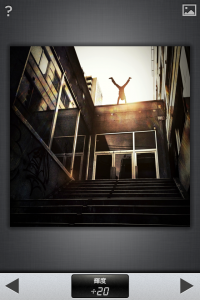













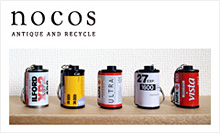



最近のコメント