こーしの写真加工講座_Hipstamaticで撮影した写真を素材として加工する|日本の インスタグラマー コミュニティ IGersJP
ちわっす、こーしです。
皆さんご存知のHipstamatic、通称ヒプスタ。 撮ってそのまま投稿するのも勿論ありです。味のある良い写真撮れますもん。
最近のアップデートで直接IGにポストできるようになってるようで、ヒプスタのファンからは反感を買いそうですが、僕個人的にはそのまま投稿するのは勿体ないと思ってます。もちろん写真にもよりますが、アプリで補正するだけでもグッと良くなります。 僕自身、Hipstamaticで撮影した写真を補正・加工するのにハマってるという事もあり、今回のテーマにさせてもらいました。
僕の使い方を少し紹介しましょう。レンズとフィルムを組み合わせて撮影するわけですが、僕はかなり絞って使っています。 まず、現在使用しているレンズとフィルタは下記の通りです。
レンズ:John S, Lucifer Vi
フィルム:Blanko, BlacKeys B+W, Claunch 72 Monochrome, BlacKeys SuperGrain
これらのレンズとフィルムをランダムにして同じ被写体を3〜5回撮ってます。 モノクロに偏っているのは、そういう写真が今現在好きだからで、特に深い意味はありません。
さて、今回は加工を2パターン用意しました。
素材はこちら。
すでにいい雰囲気が漂ってますねー。で、加工後の写真達がこちら。
どうでしょう?一枚目は僕の中では補正レベル、二枚目は結構加工しました。 それではいきますよ!
カメラ:iPhone4s 撮影アプリ:Hipstamatic/レンズ:John S, フィルム:BlacKeys B+W 使用アプリ:Hipstamatic, Snapseed, Filterstorm, MagicHour, picfx, PhotoForge2, LensLight, qbro, Photo fx, Pixlromantic
Snapseed
1. 写真を取り込み、CROP → 白い余白を切り取るように写真をスクエアにします。
2. DETAILS → シャープネス+100, 構造+20に設定します。
これが途中経過です。これだけでもかなり質感が変わって写真が引き締まりました。
3. DRAMA → ドラマ1 を選択します。
これで雲がさらに立体的に見えて迫力が出てきましたね。ただ、手前が少し明るくなりすぎました。
工程2の雰囲気を残しつつ、空の部分だけドラマチックエフェクトを施した状態にしたいと思います。
どうするかというと、部分的に合成を行います。
Filterstorm
4. 今からの工程で、合成を行っていきます。
まず、工程2の写真(シャープネスと構造のみを施した写真)を取り込みます。
次に、Add Exposure を選択します。
2枚目の写真として、工程3の写真(ドラマ1を施した写真)と取り込み、Fit To Image をタップします。
5. Gradientモードで、空の部分にマスクを施します。で、右下のチェックマークのようなボタンをタップします。
そうすると、下のような画面になるので、セーブします。
下の写真が合成後のものです。DRAMAエフェクトが空だけに施された写真になりました。これがいわゆる多重露光というテクニックです。
MagicHour
6. 写真を取り込み、Strong Cross Process を選択します。
保存すると下の写真のようになりました。
picfx
7. 写真を取り込み、Olden を30%弱に設定します。
下が保存した写真です。少しテクスチャをいれました。
PhotoForge2
8. 写真を取り込み、fx → Vignette → Vignette 5 を選択します。
強度は40%位にしました。
これで完成です。
完成品をもう一度見てみましょう。
こんな感じです。やった事をまとめると、質感調整を行い、雲の部分だけをドラマチックにしてフィルタを施し、テクスチャを入れました。
とまぁ、当初の予定ではここで終わりだったのですが、今回はもう1パターン用意しちゃってます。
工程5(Filterstormでの合成)までは同じです。
Snapseed
9. 工程5終了後の写真を取り込み、TUNE IMAGE → 輝度+10, 彩度+100に設定します。
10. さらに彩度+100に設定します。
実はこの写真、モノクロに見えてモノクロではないのです。
なので、彩度を上げて色を無理やり引っ張り出すことが可能なのです。
LensLight
11. 写真を取り込み、Sun を屋根の少し上に配置します。
強度は少し強めです。
qbro
12. 写真を取り込み、Make-up を50%に設定します。
写真の雰囲気がガラッと変わったでしょ?
Photo fx
13. 写真を取り込み、Light fx → Halo を選択します。
Brightness 0, Blur 30 に設定します。
これで周りの雲をとばして明暗をはっきりさせます。
Pixlromantic
14. 写真を取り込み、Sophia を選択します。
Snapseed
15. DETAILS → シャープネス+50, 構造+20に設定します。
工程13のHaloでBlurをいれすぎたので、質感を少し調整します。
16. TUNE IMAGE → 輝度+15, コントラスト+15, ホワイトバランス-10に設定します。
色調調整を行いました。
さて、大体こんな感じで仕上げたいのですが、LensLightのSUNを使用した際に、フレアが発生してます。写真下の方の点は結構いい感じなので放っておくとして、写真中央にあるオレンジ色のフレアが気になりますよね。touchRetouchで消そうと試みたんですが、なかなかうまくいかなかったので、力技で消していきます。
17. SELECTIVE ADJUST → フレアが発生している場所に配置します。
輝度-100, 彩度-100, コントラスト+100に設定します。という工程を2,3回繰り返します。
要するに、部分的に真っ黒にすればいいのです。
で、完成品がこちら。
いかがでしょう?
フレアが少し気になるかもしれませんが、それは加工工程を見ているからであって、最初からこの写真だけを見れば別に気にならないレベルだと思います。
さて、素材を含め3種類の写真が登場しましたが、どれが一番お好みでしょうか?
興味のある工程があれば是非試してみてください。
個人的にもiphoneography-labという加工工程共有サイトを運営してますので、興味のある方は是非ご覧くださいね。
それでは次回もお楽しみに!解散!
こーし/kosh_another_side




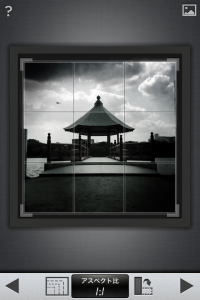
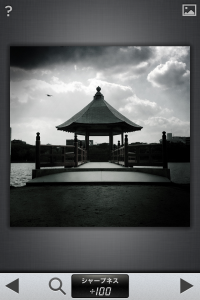
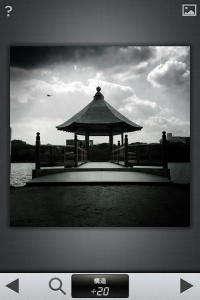

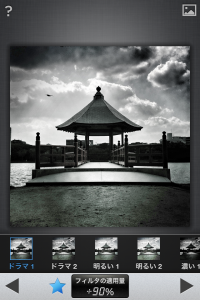

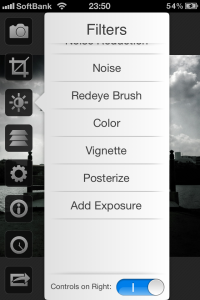
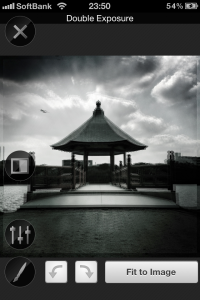
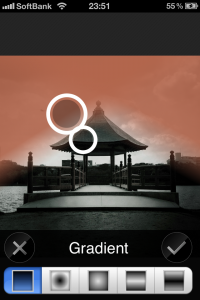
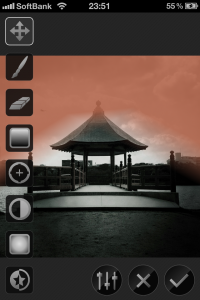
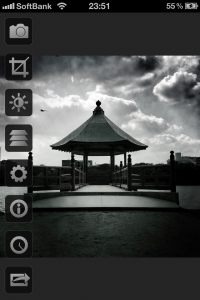

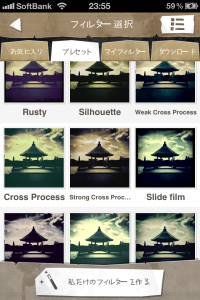
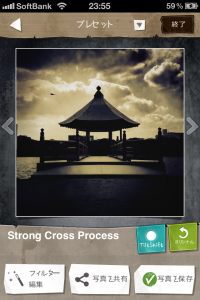

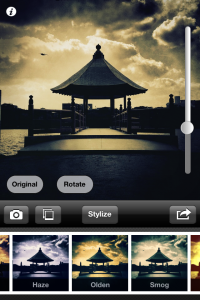

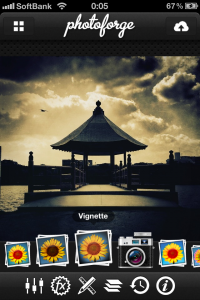
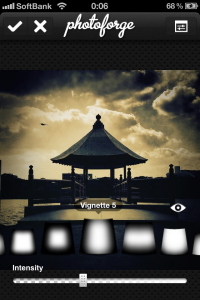
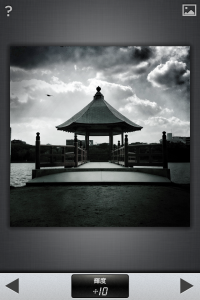
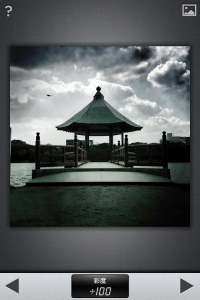
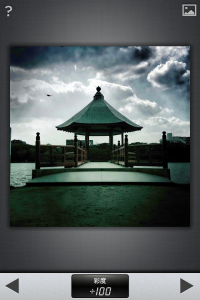
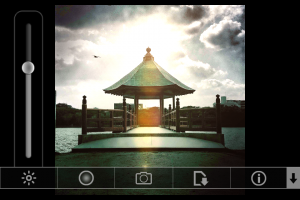
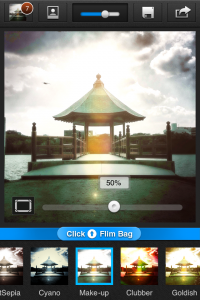
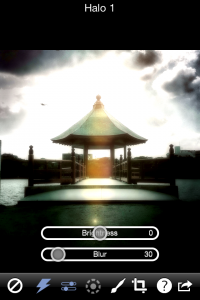
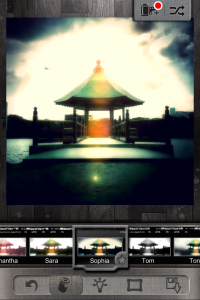
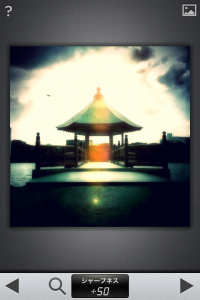
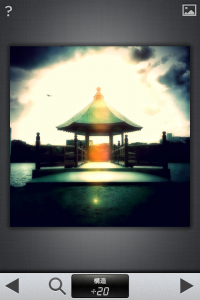
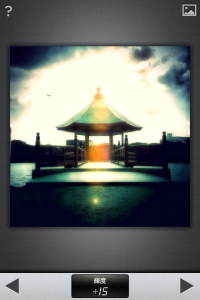
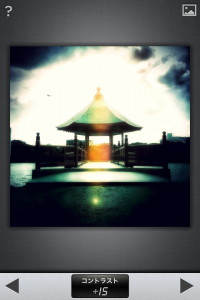
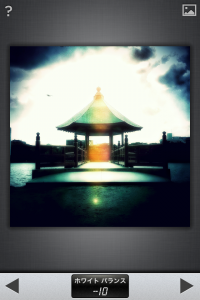
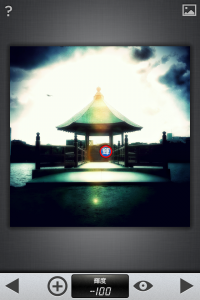
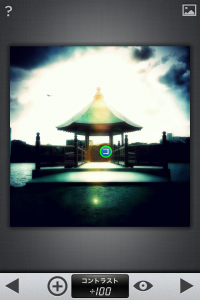
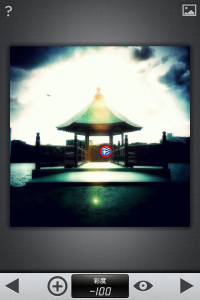













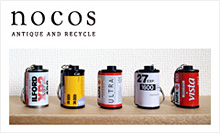



[…] 前回の講座でもやりましたが、多重加工(多重露光)で写真のいいとこ取りを行います。空とビルに植えてある草木は写真①がいいんですけど、ビルが緑がかってますよね。そこで、写 […]