こーしの写真加工講座_一撃必殺ブラーワーク|日本の インスタグラマー コミュニティ IGersJP
ちわっす、こーしです。
今回のテーマはブラー(Blur)。Blurとは、ぼんやりさせるという意味です。
作品を先に見た方が説明しやすいので、素材と加工後の作品を先にお見せしましょう。こちらです。
ご覧の通り、背景にぼけが入って不思議な感じの作品になってますよね。(本人には許可を得て撮影しています)
この類いの加工をやっている人はあまり見ませんね。やっている人といえば、僕が最も尊敬しているIGerの一人、chikuwa91さんくらいですかね。
そもそも彼からこの加工方法(アプリ)を教えてもらったのですが、最初見た時は度肝を抜かれました。ブラーワークに興味のある方は彼の作品を是非チェックしてみてください。というかブラーワーク云々ではなく、加工に興味のある方は要チェックです。
それでは加工工程を紹介していきます!
カメラ:iPhone4s 撮影アプリ:Camera+ 使用アプリ:Camera+, ColorSplash, Snapseed, BlurFX, LensLight
Camera+
1. Crops → Square を選択し、写真をスクエアにします。
2. Scenes → Clarityを施します。
Clarity エフェクトで特に地面部分をくっきりとさせました。
ColorSplash
3. 写真を取り込み、写真中央の人物、右側の街灯、左側の標識のみカラーにします。
これから写真にブラーを施していくのですが、ブラーを施さない部分のみカラーで残して写真にアクセントを付けようという意図でこの工程を行いました。
Snapseed
4. 写真を取り込み、DETAILS → シャープネス+50, 構造+40に設定します。
地面の質感を整えます。
BlurFX
5. 写真を取り込み、背景にブラーを施します。Blurnの種類はGaussian, 強度は50%に設定しました。
この加工工程が今回のメインです。
さらっと流しましたが、この作業には約1時間を費やしました。綺麗に見せるのであればピクセル単位で塗りつぶすような細かい作業が必要となります。今回は構築物なのでそんなに時間はかかりませんが、下の写真のように、木を塗りつぶす様な場合、2時間以上かかりました。時間がかかるのが難点ですが、出来上がった時の達成感はすごいものがありまよ。
Snapseed
後は明るさや色味を整えるだけです。
6. 写真を取り込み、CENTER FOCUS → Portrait2を選択します。
外側の輝度-100, 内側の輝度+20に設定します。
この機能は直近のアップデートで実装されたもので、かなり使えます。
写真の明暗調整に重宝します。
7. TUNE IMAGE → 彩度-30, ホワイトバランス+15に設定します。
人物の彩度が強すぎて浮いていたので、少し落としました。
8. SELECTIVE ADJUSTを選択し、傘の彩度+100, 街灯の彩度をそれぞれ+30, +50に設定します。
LensLight
イメージとして、雨があがって晴れてきた感じにしたかったので、最後に光を追加していきます。
9. 写真を取り込み、Sunエフェクトを写真中央に配置します。明るさは若干弱めです。
完成です。完成後の作品をもう一度見てみましょう。
いかがでしょう?僕的にはブラー、明るさ、色味ともにイメージ通りに仕上げる事ができました。
今回の加工は全部で約2時間位を要しましたが、それだけ時間をかけてもやる価値はあると考えています。
皆さんも是非挑戦してみてください。
それではまた来週お会いしましょう!
こーし/koshi_another_side



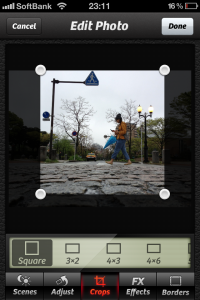
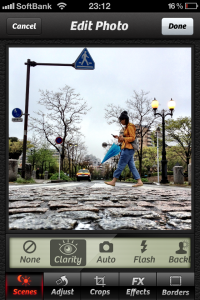




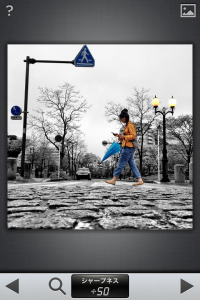
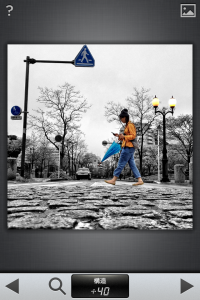


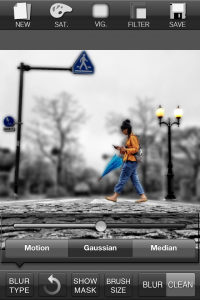


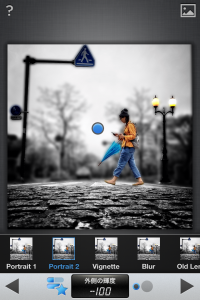
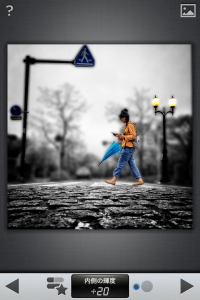
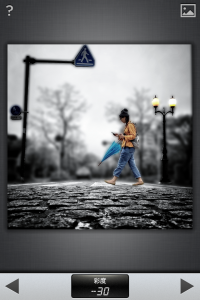

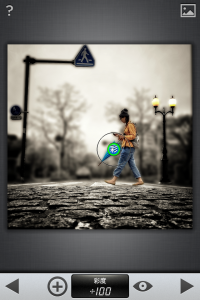
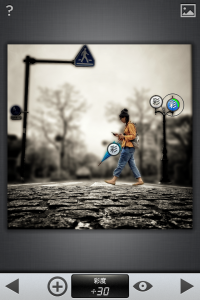
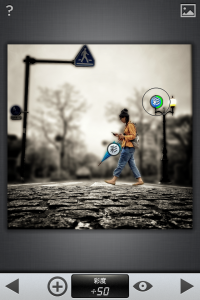


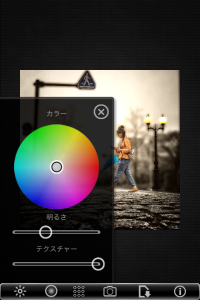













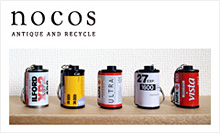



最近のコメント