こーしの写真加工講座_シルエット|日本の インスタグラマー コミュニティ IGersJP
ちわっす、koshi_another_sideです。
今回はあまりゴリゴリ加工しない感じでやってみました。素材と加工後の作品はこちらです。
シルエットをより綺麗に見せられるように加工してみました。
こういう写真は特に明暗のバランスに気を使います。それでは加工工程を紹介しましょう。
カメラ:iPhone4s 撮影:標準カメラ 使用アプリ:Camera+, Filterstorm, touchRetouch, Photo fx, Snapseed, picfx
Camera+
1. 写真を取り込み、スクエアにします。
で、一度保存します。
2. 保存した写真を取り込み、Clarityを施します。
保存します。
Filterstorm
さて、ここから1で保存した写真と2で保存した写真を合成していきます。
3. 工程1の写真を取り込み、Add Exposureを選択します。
大体重ねたらFit to Imageをタップします。
砂地の部分にマスクを施します。
すると、空の部分は工程1の写真、砂地の部分は工程2の写真になります。
砂地の部分だけClarityを効かせたかったのです。
touchRetouch
4. 写真を取り込み、フレアを消します。
Photo fx
5. 写真を取り込み、Light fx → Relightを選択します。
下の写真のように光を当て、Brightness 150, Blur 0に設定します。
ペンのマークをタップして空の部分を消しゴムで消します。
すると、砂地だけに光が当たったようになります。
6. Image → Sharpenを選択します。
Amount 60に設定します。
で、こんな感じになります。
さて、これで砂地は大体出来上がったので空を含めた全体的なイメージを変えていきます。
Snapseed
7. 写真を取り込み、GRUNGEを選択します。
中心のサイズ+100, スタイル428, 輝度+5, コントラスト+5, テクスチャの強さ0, 彩度+90に設定しました。
これで全体的にまとまった感じになりました。
8. DETAILS → シャープネス+35に設定します。
9. TUNE IMAGE → ホワイトバランス+5に設定します。
ここまででこのような感じです。
本当はここで終わらすはずだったのですが、数日後に写真を見てみると何となく色味と質感をもう少し弄りたくなってしまいました。という事でここからはオマケです。
picfx
10. 写真を取り込み、Light → Flame4を選択します。
20%位エフェクトを施します。
Photo fx
11. 写真を取り込み、Image → Sharpenを選択します。
Amount 50に設定します。
完成しました。
それでは完成品をもう一度見てみましょう。
いかがでしょう?夕日とシルエットが結構いい感じになったと思います。
それではまた来週お会いしましょう!
こーし / koshi_another_side



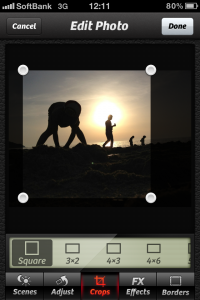

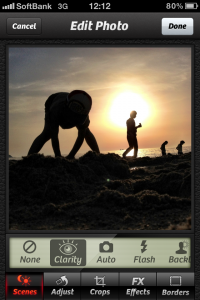

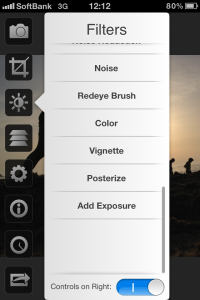
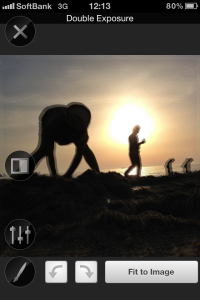
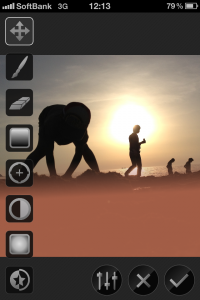




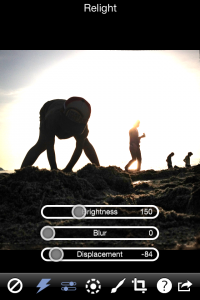


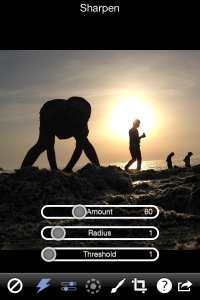

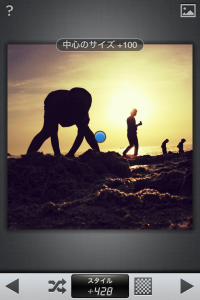
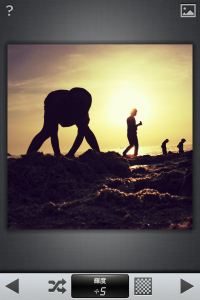
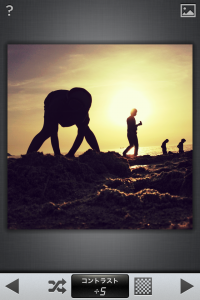
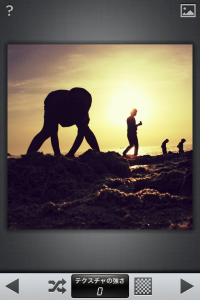
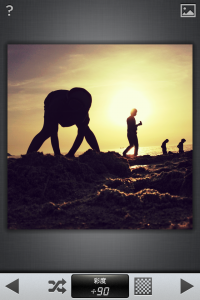
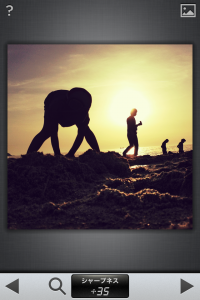
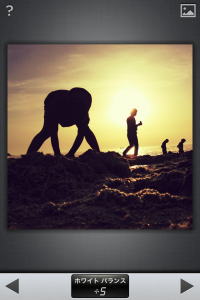

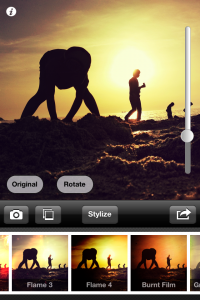

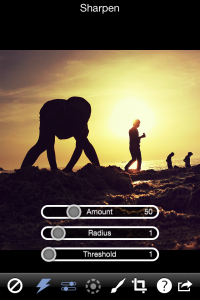













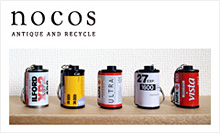



最近のコメント