こーしの写真加工講座_光を足してふんわり暖かみのある感じに仕上げる|日本の インスタグラマー コミュニティ IGersJP
ちわっす、こーしです。
今回は、自然な感じで光を足してみようというのをテーマに加工していきます。
では早速いきましょう。今回の素材と加工後の作品はこちらです。
いかがでしょう?元の写真は薄暗い感じですよね。
光に照らされていて、どこか暖かみのある微笑ましい家族をイメージして加工してみました。
それではいきますよ〜
カメラ:iPhone4s 撮影アプリ:Hipstamatic 使用アプリ:Hipstamatic, Camera+, LensLight, Snapseed, qbro, PhotoForge2
Hipstamatic
1. レンズ:Lucifer VI フィルム:Claunch 72 Monochromeで撮影します。
Camera+
2. 写真を取り込み、Scenes → Clarity を選択します。
前にも紹介しましたが、暗い写真にはこのClarityがかなり効きます。
これで手前側の地面部分もかなり明るくなりました。
3. Crops → Square を選択して、黒い余白を切り取るように写真を正方形にします。
これが途中経過です。
写真は明るくなったので、ここから光を足していきます。
LensLight
4. 写真を取り込み、Sun を選択します。写真の中央より少し左上方に設置します。
明るさはデフォルトより少し抑えます。このエフェクトは強めに施すとフレアが発生するので、注意が必要です。
敢えてフレアを出す場合もありますが、私は基本的に、強めには使用しません。
途中経過です。
かなり自然な感じで光を足せてると思います。このアプリを知らない方は一度チェックしてみてください。お勧めです。
Snapseed
5. 写真を取り込み、DETAILS → シャープネス+80, 構造+10に設定します。
これを施す事によって、地面部分の草の質感をよりリアルにというか、引き締める事ができます。
途中経過です。
ふわふわしていた木々や地面の質感が引き締まりました。
qbro
6. 写真を取り込み、Pinoutを25%に設定します。
このエフェクトは周囲にBlurのような効果を与えるのですが、少し施す事によって光がふんわりします。
色味が少し物足りないので、調整します。
PhotoForge2
7. 写真を取り込み、fx → Pop! Cam を選択します。
フィルムをColor5にしてみました。
暖かみのある感じになりましたね。
最後に自分の好みに調整していきましょう。
Snapseed
8. 写真を取り込み、TUNE IMAGE → コントラスト+5, 彩度+20, ホワイトバランス-5に設定します。
写真が全体的に暖色系になりすぎているように感じたので、ホワイトバランスを少し下げて草の色味を出してみました。
これにて完成です。完成品をもう一度見てみましょう。
いかがでしょう?元の薄暗かったものと比較するとごく自然な感じで光を足す事ができたのではないかと思います。
加工に興味のある方は、私自身が運営している加工工程共有サイト、iphoneography-Lab も覗いてみてくださいね!
それではまた来週!
こーし / koshi_another_side



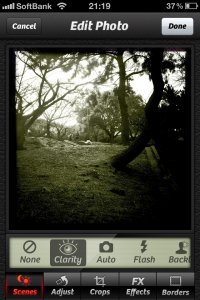
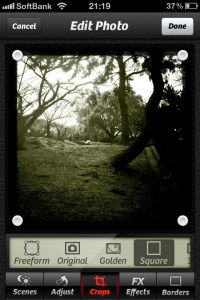


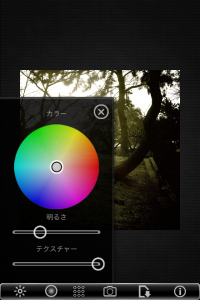

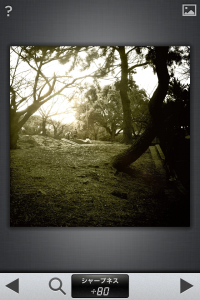
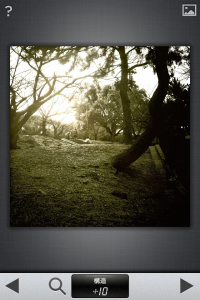

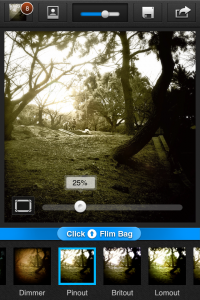

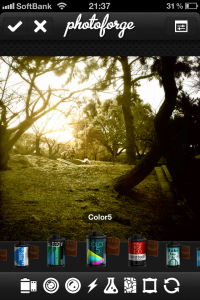

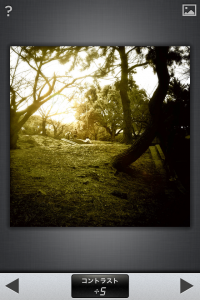
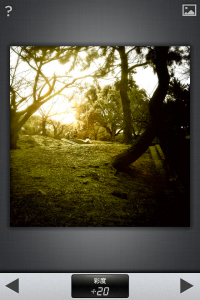
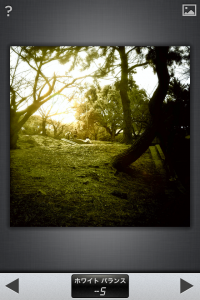













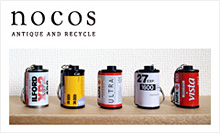



最近のコメント