こーしの写真加工講座_イラスト風仕上げ|日本の インスタグラマー コミュニティ IGersJP
ちわっす、koshi_another_sideです。
今回はイラストっぽい感じの作品を紹介しようと思います。
素材と加工後の作品はこちら。
いかがでしょう?
もう写真という枠から逸脱して絵のような感じになってます。
それでは早速加工工程を紹介していきましょう。
カメラ:iPhone4s 撮影:標準カメラ 使用アプリ:Camera+, Snapseed, ColorSplash, PS EXPRESS
Camera+
1. 写真を取り込み、Crops → Squareを選択し、写真を正方形にします。
2. Scenesを選択し、Clarityを施します。
薄暗かった写真が結構くっきりなりました。
途中経過です。
Snapseed
3. 写真を取り込み、TUNE IMAGE → 彩度+100に設定します。
赤のオブジェを際立たせます。
Color Splash
4. 写真を取り込み、オブジェと左側の窓のみ色を残します。
さて、ここからが本番です。
Snapseed
5. 写真を取り込み、DRAMA → 明るい2を選択します。
これで一気にイラストっぽくなりました。
あとは質感調整を主にやっていきます。
6. DETAILS → 構造+60に設定します。
主に地面の質感がゴリゴリになりました。
このエフェクト、構造物や壁、地面等、固いものにはかなり合います。
PS EXPRESS
7. 写真を取り込み、Reduce Noiseを施します。
強さは初期値のままにしました。
8. Sharpenを施します。
これも強さは初期値のままにしました。
なんか不思議ですよね、Snapseedで構造を施した後にReduce Noiseという真逆のエフェクトを施し、さらに真逆のSharpenを施してます。なんか意味あるのかと思うでしょう。感覚的な話ですが、構造を施した後にできたザラザラ感だけ消えて、地面の陰影の感じはそのまま残っている感覚です。
Snapseed
9. 質感を整えたので、最後に色味を調整します。
写真を取り込み、TUNE IMAGE → 輝度+20, 彩度+20に設定します。
完成です。
それでは完成品をもう一度見てみましょう。
いかがでしょう?僕なりのイラスト風です。
さて、最後に、僕の質感調整方法を紹介しておきましょう。
僕が加工をする上で質感調整をする場合、3種類を主に使い分けています。
1. Snapseedのシャープネス、構造
一番昔から使っている調整方法で、特に僕の初期の写真によく使っていました。仕上がりは実際に見てみてください。
3つの中では一番質感が大きく変わります(特に構造)2や3の下地としてもよく使います。
2. Photo fxのSharpen
Snapseedとのシャープネスとは仕上がりが全然違います。
これの一番秀逸な点は、マスクをかけて好きな所に好きな強さでエフェクトを施す事が出来る点です。部分的な調整を施す場合にはかなり便利です。
3. PS EXPRESSのReduce NoiseとSharpen
基本的にはセットで使っています。ツルツルの面の上に線が引かれたような不思議な質感になります。
Photo fxのSharpenと同じ系統の仕上がりになりますが、Photo fxよりも一本の線が長い感じに仕上がる気がします。
という個人的な感覚を書いてみました。
それではまた来週お会いしましょう。
こーし/koshi_another_side



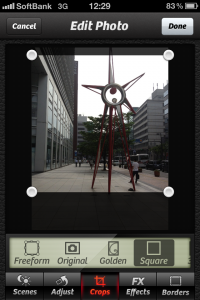
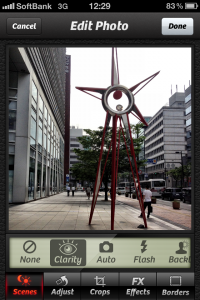




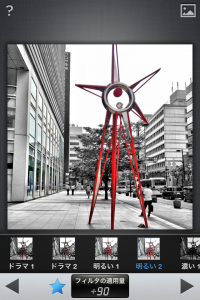
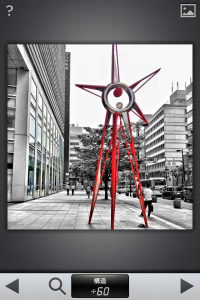




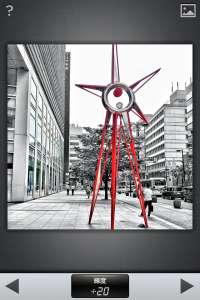
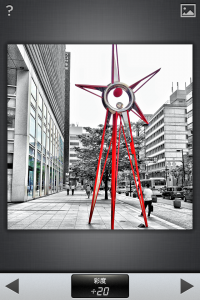













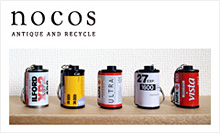



最近のコメント