こーしの写真加工講座_2分割加工|日本の インスタグラマー コミュニティ IGersJP
こんばんは、koshi_another_sideです。
今回の加工は、初めて紹介する類いのものです。素材と加工後の作品はこちらです。
1つの写真に2通りの加工を施して合体させるという事をやってみました。多分こういうのって2分割する事を前提に構図を考えて撮影をするといいものが作れると思います。この写真は2分割前提に撮影をした訳ではなく、結構無理矢理作ったので、力技でまとめた感があります。
因みに、ここから先は加工工程も使用アプリもすごく多いので、時間があるときに見る事をお勧めします。
撮影:iPhone4S標準カメラ 使用アプリ:Snapseed, ProHDR, PS Express, Wow fx, PicFrame, VSCO CAM, picfx, Filterstorm, Photo fx
Snapseed
1. 写真をスクエアにします。
ProHDR
2. 写真を取り込み、かなり大げさにsaturationとtintを上げて紫がかった写真に仕上げます。
PS Express
3. シャープネスを10施します。
一旦カラーの方の加工はここで終わりです。次の工程でモノクロの方を作っていきます。
Snapseed
4. 工程1の写真を取り込み、BLACK & WHITEを選択します。輝度+10に設定し、モードは赤を選択します。
太陽近辺が完全にとんでいますが、どうせ使わないので無視します。写真左側の感じだけ気をつけとけばいいです。
PS Express
5. シャープネスを10施します。
Wow fx
6. 写真を取り込み、NATURE > 月を選択します。月を適当に配置して保存します。
これでモノクロの方の加工も終了です。次の工程でくっつけちゃいます。
PicFrame
7. 左から2番目の列の1番上、2分割のフレームを選択します。スタイルを選択して、枠を消します。左にモノクロ、右にカラーの写真を取り込みます。左側の写真はすでにいい感じに分割されているはずなので、右側の写真を左右にスライドさせて調整します。
大体これで完成です。ここで終わってもいいのですが、左と右のトーンが違いすぎるので、ここからトーンを揃えたり微調整したりしていきます。あえてこういうメリハリが良いと思ったらこれで完成としていいですね。
VSCO CAM
8. 写真を取り込み、フィルター06を選択します。これでトーンが揃いました。
picfx
モノクロ側の空が少し気に入らないというか淡白なので、陰影を付けていきます。
9. 写真を取り込み、カラーモードをBlack & Whiteにします。Space > Nebulaを選択して強さはMAXにします。
せっかく作った写真が真っ黒になりましたが、予定通りです。次の工程でマスキングしていきます。
Filterstorm
10. 工程8の写真を取り込み、Add Exposureを選択します。工程9の写真を選択し、Fit to Imageボタンを押します。Gradientモードを選択して、写真上部のみ暗くなるようにグラデーションでマスクを施します。
Photo fx
11. 写真を取り込み、Sharpen 50に設定します。シャープネスを施したいのは奥の建物と月だけだったので、ペンマークを押してマスクモードに移動し、シャープネスを施したくない部分だけ消しゴムで消します。というより、一回全部消してシャープネスを施したい部分だけペンで塗った方が早いです。
完成しました。
もはや写真じゃないですけど、たまにはこういう風に遊んでみるのも良いかと思います。構図を工夫すればすごく良いものが作れると思うので、興味のある方はチャレンジしてみて下さい。
長々と書いていきましたが、次回もお楽しみに。





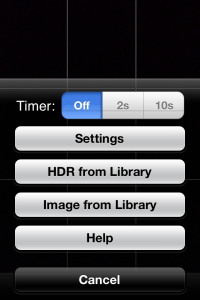
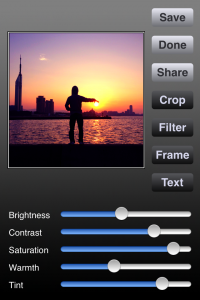

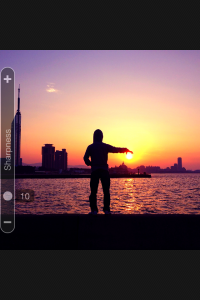

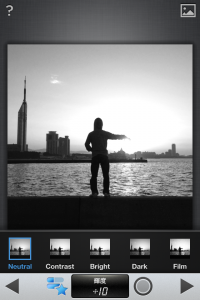
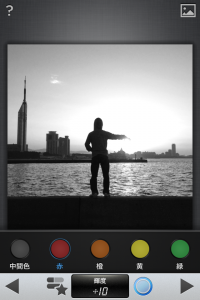

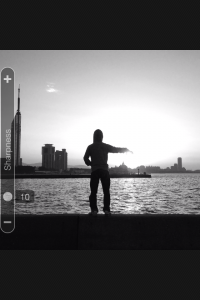

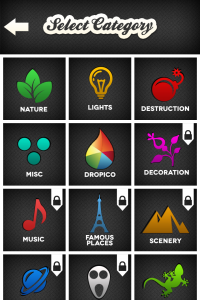
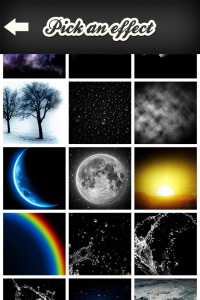


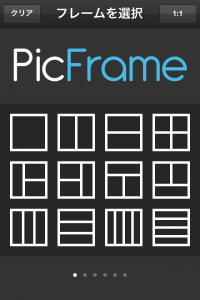




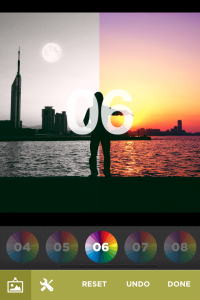

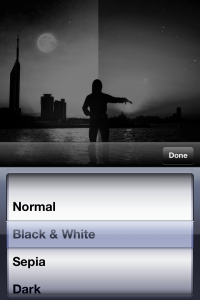
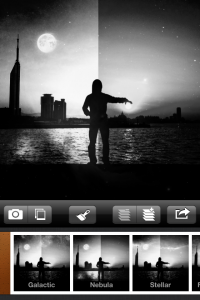

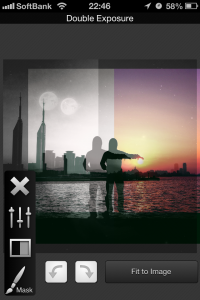
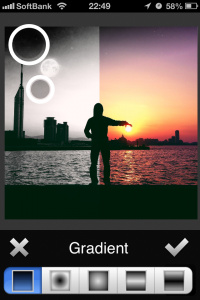

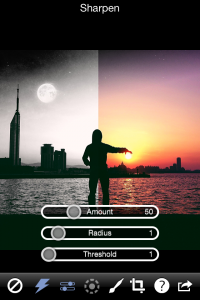
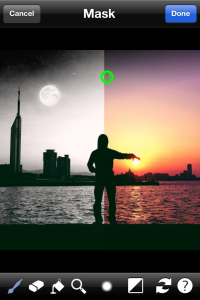













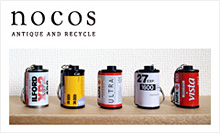



RT @IGersJP: IGersJPサイト更新!こーしの写真加工講座_2分割加工:http://t.co/jrSJFTF3
RT @IGersJP: IGersJPサイト更新!こーしの写真加工講座_2分割加工:http://t.co/jrSJFTF3