こーしの写真加工講座_ライブ加工作品_@AppleStoreSibuya|日本の インスタグラマー コミュニティ IGersJP
今回は、アップルストア渋谷店でのライブ加工に利用した作品を2つご紹介します。
まず最初の素材と加工後の作品はこちらです。
ぶっ壊し加工で有名なDecim8を利用したモザイク加工です。
それでは加工工程を紹介します。
カメラ:iPhone4S 撮影:HDR Fusion 使用アプリ:Snapseed, Bleach Bypass, PS Express, Decim8, Image Blender
HDR Fusion
1. 立っている人と歩いている人を撮影します。2度シャッターを切るため、歩いている人はこのような感じに写ります。
Snapseed
2. 写真をスクエアにします。
Bleach Bypass
3. Extremeを選択し、設定でVignette Effectをオフにします。エフェクトの強度は最大にします。
いい感じに写真の赤みが無くなりました。
Snapseed
4. SELECTIVE ADJUSTを選択し、赤い服部分の彩度を+80に設定します。
TUNE IMAGEを選択し、輝度+10に設定します。
大体土台が出来上がりました。
PS Express
5. Reduce Noiseを40, Sharpnessを10施します。
床や壁の質感が滑らかになり、輪郭をハッキリさせました。
さて、ここからが今回の肝です。
Decim8
6. BLITBOMBを選択し、エフェクトを施します。
理想のエフェクトが施されるまで何回もチャレンジします。
コントラストも大体同じでいい感じのモザイク写真ができました。
Image Blender
7. 左下に工程5の写真、右下に工程6の写真を取り込みます。ペンマークをタップして、Maskモードにします。
消しゴムを使用して、赤い服を着ている男性だけを工程5の状態に戻します。
Snapseed
8. TUNE IMAGEを選択し、彩度+25に設定します。
SELECTIVE ADJUSTを選択し、モザイク部分の彩度を適当に調整します。
完成しました。
さて、次に行きましょう。
素材と加工後の作品はこちらです。
晴天を霧がかかった怪しい雰囲気に変えていきます。
それでは加工工程を紹介します。
カメラ:iPhone4S 標準カメラ 使用アプリ:Snapseed, Rainy Daze, Photo fx, Filterstorm, PhotoForge2, Image Blender
Snapseed
1. 写真をスクエアにします。
2. DETAILS > 構造+60に設定します。レンガや草の質感がはっきりします。
Rainy Daze
3. Styleは初期設定のままで、Adjustを選択します。
Adjustの項目を自分の好みに設定します。
雨は降らせないので、Rainの項目はStrengthを0にします。
Cloudsの項目は、左から2番目を選択し、少し強めに設定しました。
この時点で結構怪しい雰囲気になります。このアプリ1本で仕上げるのもアリかも知れませんが、今回は霧もテーマですので、加工を続けます。
Photo fx
4. Special fx > Color Looks > Fadedを選択します。
エフェクトを最大値で施した後、Add Layerを選択して、再度最大値で施します。(2回施します)
写真がかなりフォギーになりました。
Filterstorm
5. 工程3の写真を取り込み、Add Exposureを選択します。
工程4の写真を選択し、Fit to Imageを選択します。Gradientモードで写真上部にマスクを施し、写真上部だけ工程4の写真を適用させます。
写真上部だけがフォギーになりました。
次に、色付けをしていきます。
PhotoForge2
6. Color Balanceを選択し、Greenのバーを少しだけ右側にシフトさせます。
この状態で一度保存します。
7. 再度工程5の写真を取り込み、Color Balanceを選択し、Redのバーを少しだけ右側にシフトさせます。保存します。
Image Blender
8. 左下に工程6の緑の写真、右下に工程7の赤の写真を取り込みます。
ペンマークをタップしてマスクモードにします。消しゴムを使って、屋根にかかっている草の部分だけを工程6の状態にします。一度保存します。
屋根の草がかかっている部分は工程6の状態、その他の部分は工程7の状態になりました。
9. 左下に工程5の色付け前の写真、右下に工程8の写真を取り込みます。
ペンマークをタップし、マスクモードにします。消しゴムを使って、人や霧がかかった空の部分を工程5の状態にします。
色々混ぜてしまったので整理をしておきましょう。人や空は工程5の色づけ前の写真、屋根にかかっている草は工程6の緑の写真、レンガは工程7の赤の写真になっています。
Photo fx
10. Image > Sharpenを選択し、Amountを60に設定します。ペンマークをタップしてマスクモードにします。消しゴムを使って、人や空の部分のシャープネスを取り除きます。
レンガや草木の質感がかなりしっかりとしました。
最後に明るさやコントラストの調整を行います。
Snapseed
11. SELECTIVE ADJUSTを選択し、写真左側の草部分の輝度を少し上げます。
12. TUNE IMAGE > コントラストを-10に設定します。
13. CENTER FOCUS > Portrait2を選択します。
外側の輝度-75, 内側の輝度+25に設定します。
完成しました。
いかがでしたでしょうか?
ライブでは時間制限がある為、省いている工程があります。
それでは次回もお楽しみに。
加工に興味のある方は、私のウェブサイトも覗いてみて下さい。





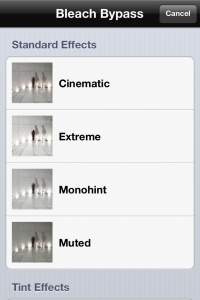
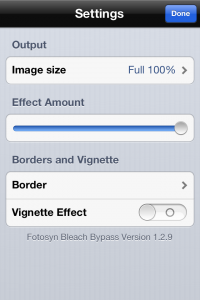


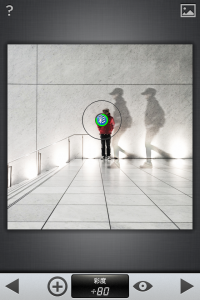
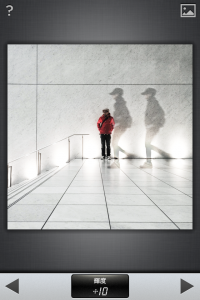

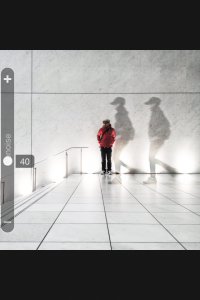
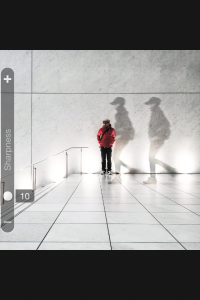

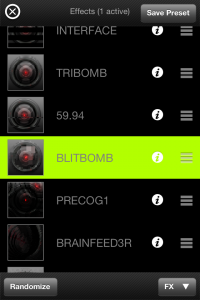






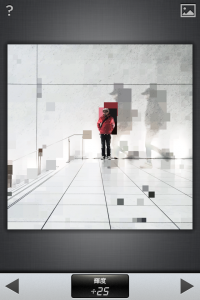
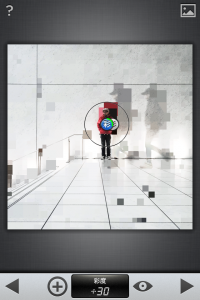




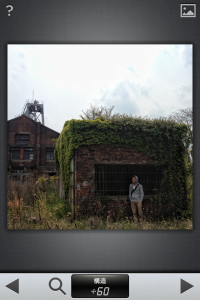

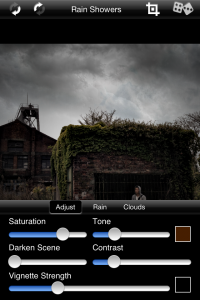
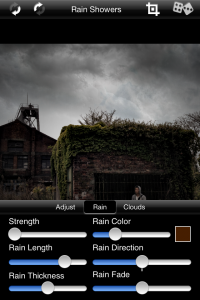
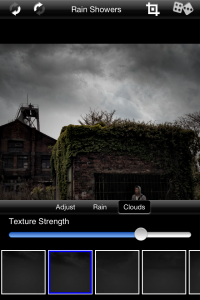

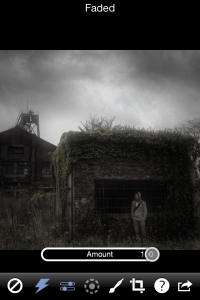
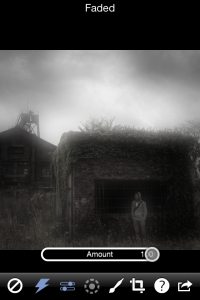

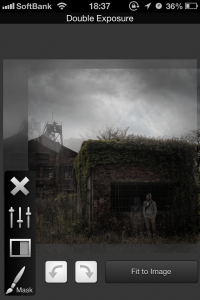
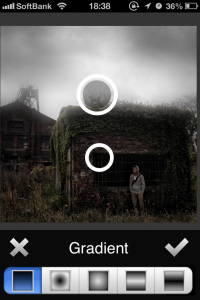

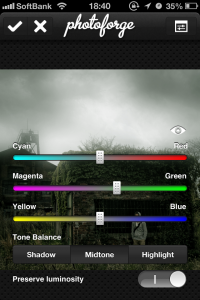

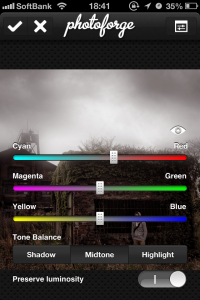

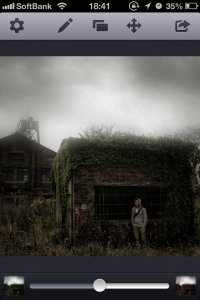
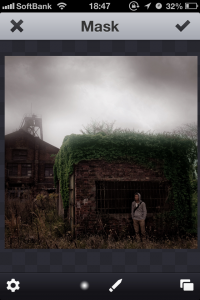
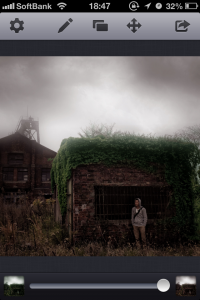

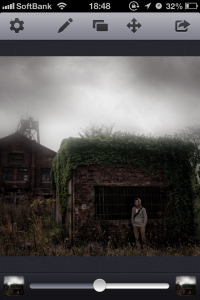

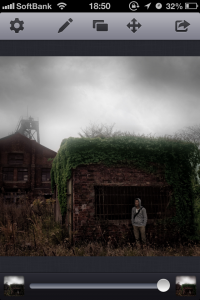

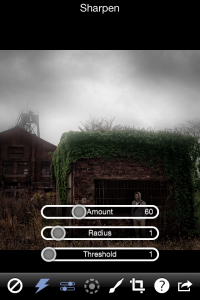


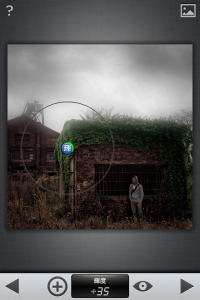
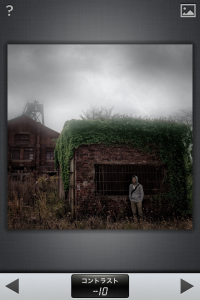
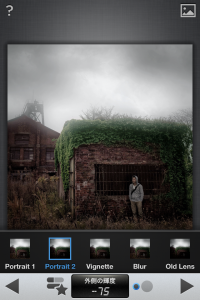
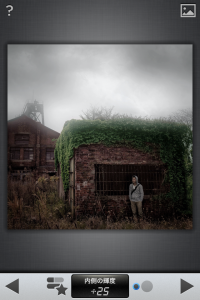













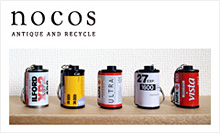



RT @IGersJP: IGersJPサイト更新!こーしのライブ加工@AppleStore渋谷店:http://t.co/8HjRraw3VT
RT @IGersJP: IGersJPサイト更新!こーしのライブ加工@AppleStore渋谷店:http://t.co/8HjRraw3VT
真似したくても出来ないし、自分のテイストに色を加えるお話として最高でした!“@IGersJP: RT @IGersJP: IGersJPサイト更新!こーしのライブ加工@AppleStore渋谷店:http://t.co/4QuPpTIewK”
RT @Holovitz: 真似したくても出来ないし、自分のテイストに色を加えるお話として最高でした!“@IGersJP: RT @IGersJP: IGersJPサイト更新!こーしのライブ加工@AppleStore渋谷店:http://t.co/4QuPpTIewK”
昨日Apple Storeでのこーし講座で実際に加工してたやつです。 : こーしの写真加工講座_ライブ加工作品_ http://t.co/gayS9jMy9b @igersjp
RT @daisuke7: 昨日Apple Storeでのこーし講座で実際に加工してたやつです。 : こーしの写真加工講座_ライブ加工作品_ http://t.co/gayS9jMy9b @igersjp