こーしの写真加工講座_魚眼レンズの構図取りと部分補正|日本の インスタグラマー コミュニティ IGersJP
こんにちは、koshi_another_sideです。
大変ご無沙汰しており申し訳ないです!
今回で48回目となるこの連載、そろそろ加工の引き出しも尽きてきておりますが張り切って書きたいと思います。
今回の素材と加工後の作品はこちらです。
福岡のIGersがたまにInstagramでポストしている竹林の写真です。おそらく元々は山の斜面全体に広がっていた竹林なんですけど、土砂崩れがあって横幅10m位に渡って竹がすっかり無くなってしまってます。結果として山の斜面に竹がアーチ状に生い茂っているすごい雰囲気がある場所です。
魚眼で撮ったんですけど、斜面下の方から結構上に向かって構図を取ってます。こうするとアーチ状の竹が真ん中の方にグッと集まってきて面白い構図になりました。林道とかでも使えそうですね。
それでは加工工程を紹介して行きます。
カメラ:iPhone4sにGIZMON製魚眼レンズ 撮影アプリ:プロカメラ 使用アプリ:Snapseed, PhotoForge2, Filterstorm, Photo fx, ShockMyPic, Image blender, VSCO
Snapseed
1. 写真をスクエアにします。
一応露出を考えて撮ったんですけど、屋外で画面が全然見えなくて完全に露出を間違えました。暗すぎです。
なので、次の工程でそこら辺を補正していきます。
PhotoForge2(今はもう手に入りません)
2. Shadow/Highlightを選択して、Shadow(暗い部分)のスライドバーを右にスライドさせます。
これで暗い部分がぐっと明るくなります。
一旦保存します。
3. 工程1(スクエアにした写真)を取り込み、Shadow/Highlightで暗い部分を思いっきり明るくします。
保存します。
Filterstorm
4. 工程2の写真を取り込み、Add Exposureを選択します。
工程3の写真を取り込み、Fit to Imageをタップします。
この時点で、工程2の写真の上に工程3の写真が重ねられた状態になっています。
Gradientモードで写真上部から下部に向かってグラデーションになるようにマスクを施します。
そうすると、写真上部は工程3の目一杯明るくした写真、下部は工程2の少し明るくした写真になります。
FilterstormのAdd Exposureに関しては違う記事でもう少し詳しく説明していると思うのでそちらを参照してみて下さい。
Photo fx
5. Light fx > Glowを選択します。
Brightness 10, Blur 50に設定して木漏れ日部分をさらに少し明るくします。
ShockMyPic
6. 写真を取り込み、一番細かい線でエフェクトを施します。
そうすると竹の葉の感じが絵のようになります。これはちょっとやり過ぎなので、次の工程でエフェクトを薄めます。
Image blender
7. 工程5の写真を左下、工程6の写真を右下に取り込みます。
ペンマークをタップしてマスクモードにします。消しゴムを使用してShockMyPicbのエフェクトを施したくない場所を消していきます。この場合、エフェクトは竹の葉だけに施したいので、それ以外の部分を消しました。
一通りマスクを施したらスライドバーを30%位の位置にスライドさせます。こうすると、ShockMyPicのエフェクトが葉の部分だけに30%位の強さで施される事となります。
Photo fx
8. Image > Sharpenを選択して、Amount 50に設定します。
ShockMyPicの後にシャープネスを施すと葉の感じがいい感じになります。(抽象的ですみません)
また、魚眼で撮ると写真の周辺部分がガラス質っぽくぼやけた感じになるのでシャープネスを施して少しクッキリ見せるという目的もあります。
VSCO CAM
こちらのVSCOは新しくリリースされた方を使用しています。
9. S1を+6施します。色味の調整です。
Filterstorm
大体終わりましたが、最後にメインテーマの一つである部分補正を行います。
10. 写真を取り込み、Levelsを選択します。
ペンマークをタップしてマスクモードにします。Gradientモードで写真下部から上部にかけてグラデーションでマスクを施します。その後、チェックマークをタップします。
メインメニューに戻るので、上から4番目のレイヤーボタンをタップしてマスクを施したレイヤーを選択します。
その状態でLevelsを選択して補正を行うと、上でマスクを施した部分だけLevelの調整ができます。
このLevelsですが、ヒストグラムの話になるので、レベル補正でググってみて下さい。読めばすぐ分かると思います。
PhotoForge2
最後に色調を少しだけ変えます。
11. Color Balanceを選択し、少しだけ黄色味を強くします。てな感じで完成です。
どうでしょう。イメージはジェダイなんですけど、竹林に迫力がありすぎて肝心のジェダイが全然目立たない感じになりました。
それでは、またお会いしましょう。





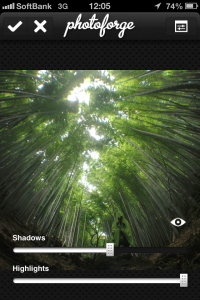

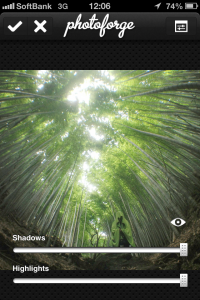

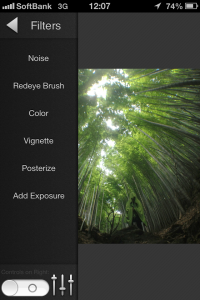
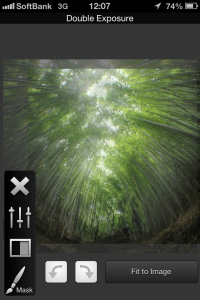
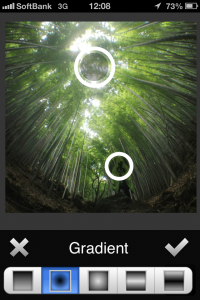

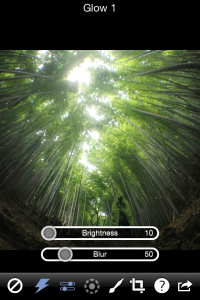







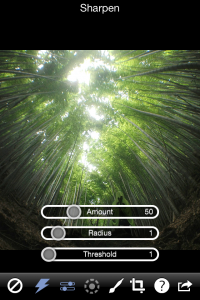

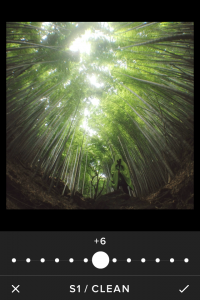

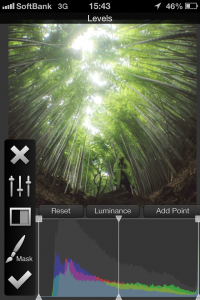
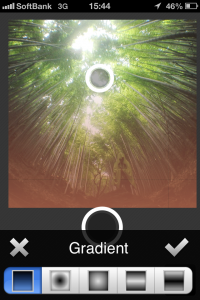
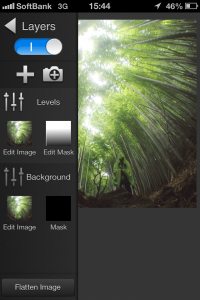
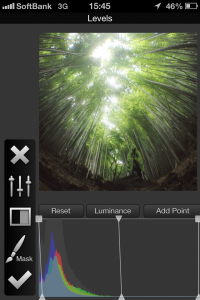

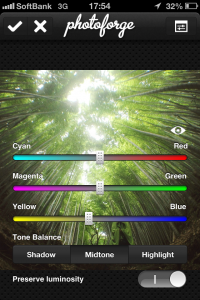













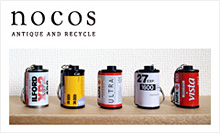



最近のコメント